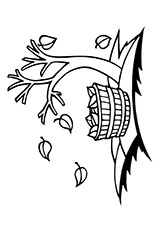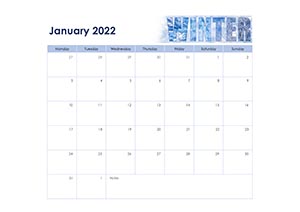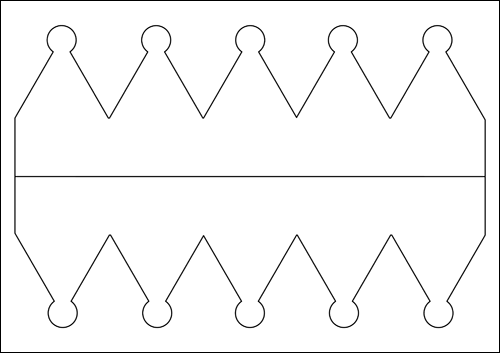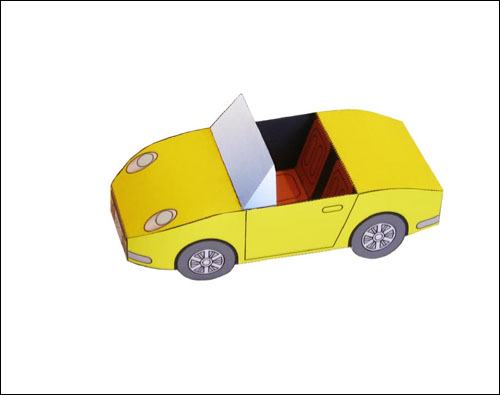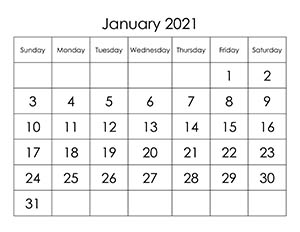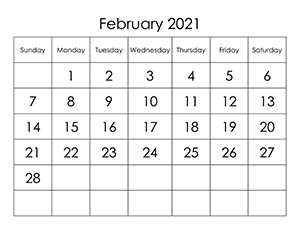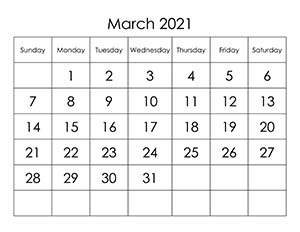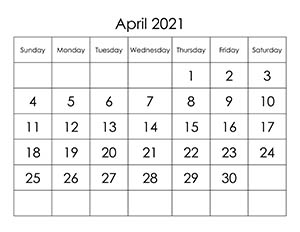The fastest way to sketch out a booklet is if you have a ready-made template at hand. The easiest way to create a booklet is in Word. This page contains template options for such booklets, which can be downloaded for free.
- all booklet templates in A4 format and saved in DOCx
- presented booklets folding into 3 parts and 4 parts
- booklets are placed on a sheet of horizontal orientation
Brochure template for Word from 3 parts

If you are asked to type an example booklet, it is very easy to do this by downloading this DOCx
4-part booklet template for Word

Download the template of this booklet in DOCx, edit it in Word, print on a regular sheet and fold it to make a roll.