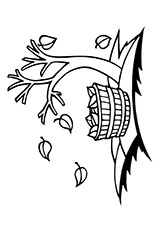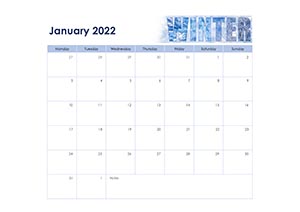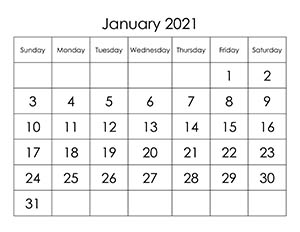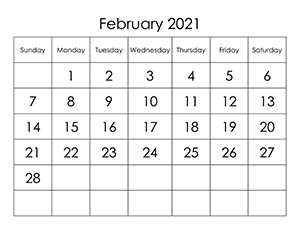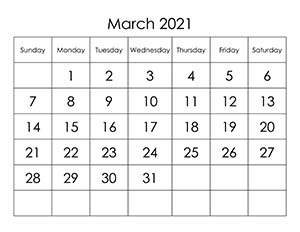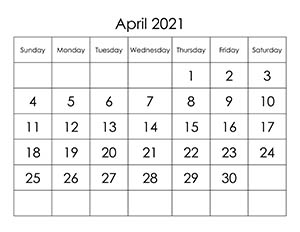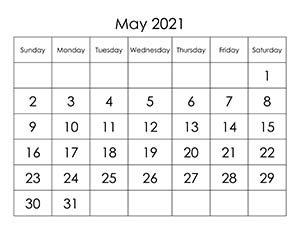How many times we wanted to make a beautiful photo collage, but we lacked a special program, or the skills to work with it. This problem can be solved using Word. Indeed, in Word you can also make beautiful collages from photos. Significantly simplifies the process and saves time a ready-made template for Word, which allows you to make beautiful collages. You can download these templates for free from this page of our website.

Download collage for Word

In order to use this collage, you need to open the follow ing DOCx

This collage allows you to insert three photos, in addition, make inscriptions at the top or bottom of the template. A beautiful inscription can be obtained using Word-Art text. Download free DOCx template.